در این آموزش اجرای فایل ماکرو در اتوکد را می آموزیم.
همچنین می آموزیم که چگونه نرم افزار Visual Basic for Application را نصب و از آن برای بارگذاری فایلهای ماکرو در اتوکد استفاده کنیم.
بعد از نصب نرم افزار، روشهای بارگذاری فایلهای ماکرو و خارج کردن از بارگذاری آنها را در اتوکد می آموزیم.
همینطور طریقه مدیریت کردن فایلهای ماکرو در اتوکد را می آموزیم.
همچنین یک فایل ماکرو که پروفیلهای سری IPE را ترسیم میکند، به رایگان در اختیار شما عزیزان قرار گرفته است.
اگر به آموزشهای دیگر اتوکد علاقه دارید، میتوانید مطالب مختلف و رایگان در زمینه آموزش اتوکد را مطالعه کنید.
همچنین اگر به آموزشهای حرفه ای اتوکد علاقه دارید، میتوانید مطالب مختلف در زمینه آموزش اتوکد را مشاهده کنید.
در خودآموز اجرای فایل ماکرو در اتوکد می آموزیم:
نصب ماژول Visual Basic Application در اتوکد
وقتی برای اولین با روشهایی که در ادامه توضیح میدهم، بخواهیم یک فایل ماکرو را بارگذاری کنیم، با پنجره VBA – Not Installed مواجه میشویم که به معنی این است که این نرم افزار در سیستم نصب نیست.
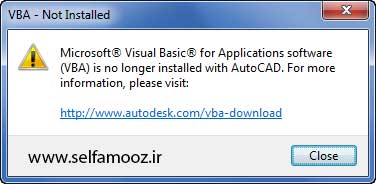
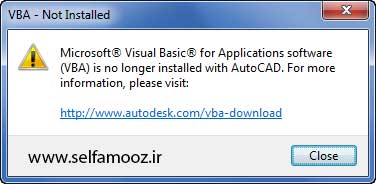
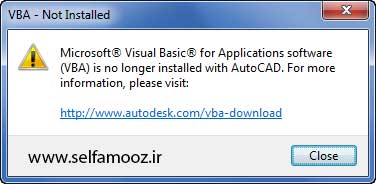
در اتوکدهای 2008 یا قدیمیتر این نرم افزار به صورت پیش فرض با نصب اتوکد بر روی سیستم، نصب میشد و نیاز به نصب جداگانه نداشت. ولی از اتوکد 2008 به بعد باید آنرا جداگانه دانلود و بر روی سیستم نصب کنیم.
برای نصب نرم افزار Visual Basic Application، روی یکی از دو لینکی که در همین پنجره نمایش داده شده است (بر اساس نسخه اتوکد) کلیک کنید.
توجه: لینکهای زیر فیل+تر هستند و برای باز شدن لینکها و دانلود برنامه باید از فیل+تر شکن استفاده کنید.
جهت دانلود نرم افزار Visual Basic Application برای اتوکدهای نسخه های 2016 به بالا روی این لینک کلیک کنید.
جهت دانلود نرم افزار Visual Basic Application برای اتوکدهای نسخه های 2014 به پایین روی این لینک کلیک کنید.
وقتی روی لینک کلیک کردید به صفحه ای منتقل میشوید که بر اساس نسخه اتوکد نصب شده در سیستمتان میتوانید نسخه نرم افزار را انتخاب و آن را دانلود کنید.
بعد از نصب نرم افزار بر روی سیستم، در اتوکد از طریق سربرگ Manage، پنل Applications بر روی دستور Visual Basic Application کلیک کنید تا پنجره Microsoft Visual Basic for Application ظاهر شود. در این پنجره میتوانیم برنامه های ماکرو را بنویسیم و همینطور برای بارگذاری فایلهای ماکرو در اتوکد به این پنجره نیاز داریم.
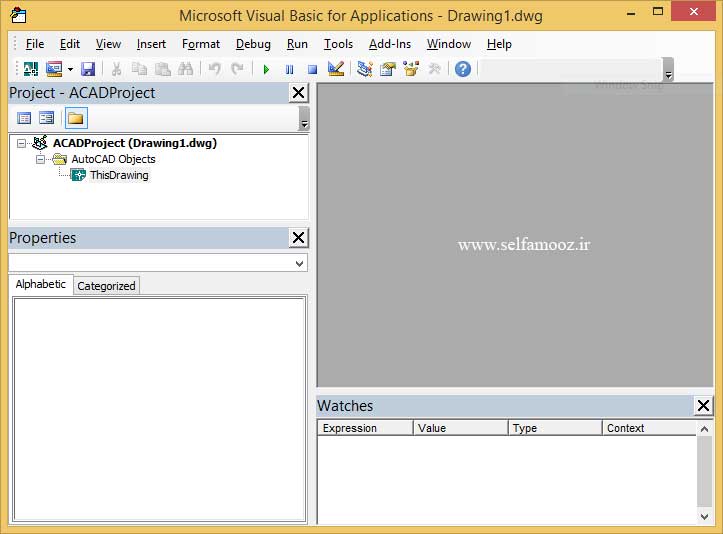
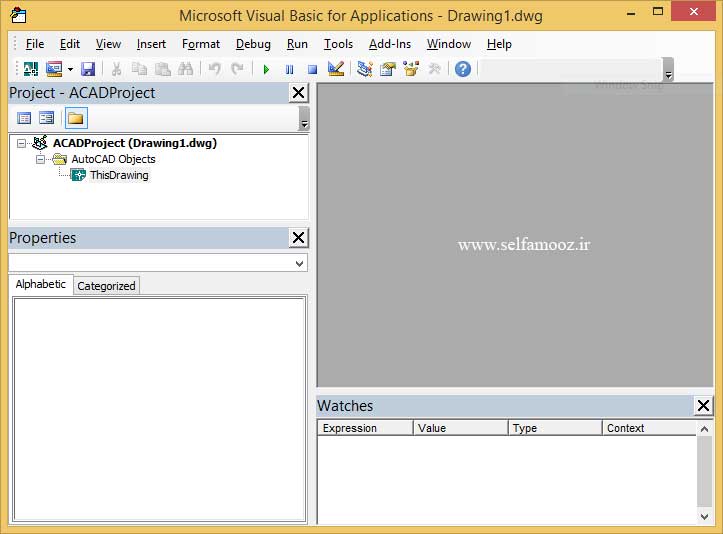
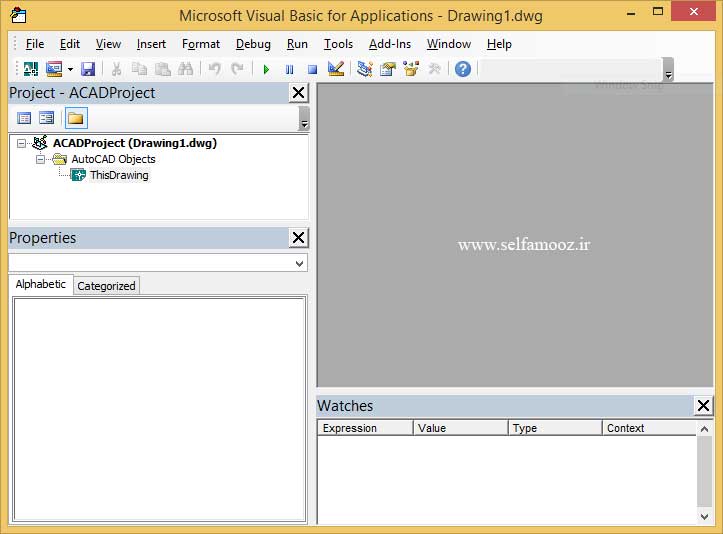
روشهای بارگذاری فایلهای ماکرو (DVB) در اتوکد
به 4 روش میتوانیم فایلهای ماکرو را بارگذاری کنیم:
- از طریق سربرگ Manage، پَنِل Applications و انتخاب دستور Load Project
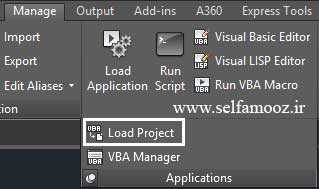
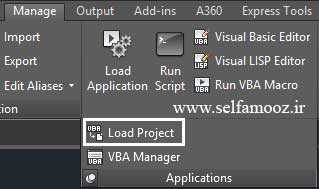
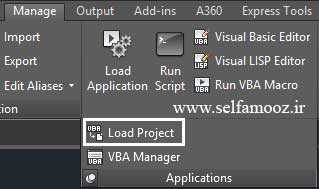
- نوشتن دستور VBALoad در خط فرمان
- نوشتن دستور VBAMan در خط فرمان
- نوشتن دستور Ap در خط فرمان
نتیجه 2 روش اول یکی است و باعث ظاهر شدن پنجره Open VBA Project میشود. با ظاهر شدن این پنجره میتوانیم فایل ماکروی مورد نظر را انتخاب و آنرا بارگذاری کنیم.
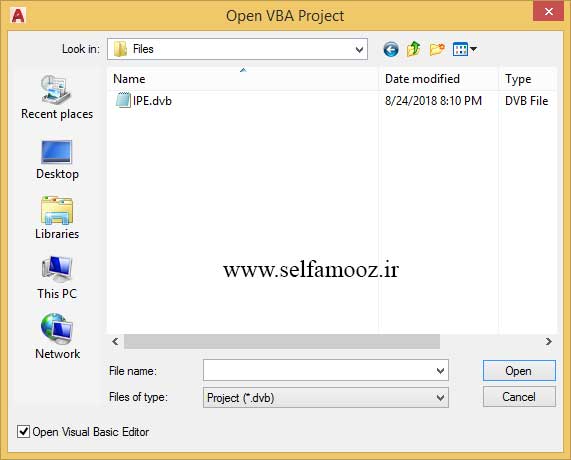
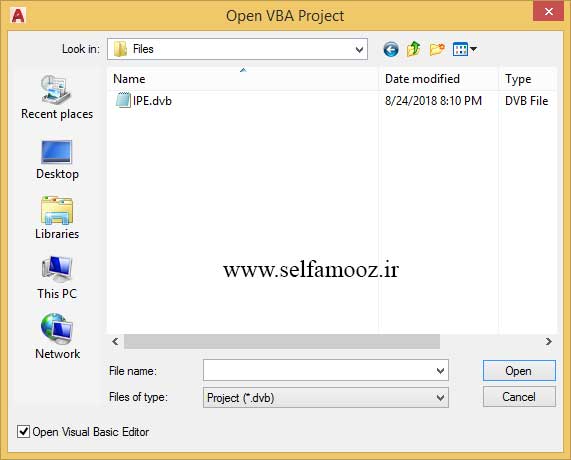
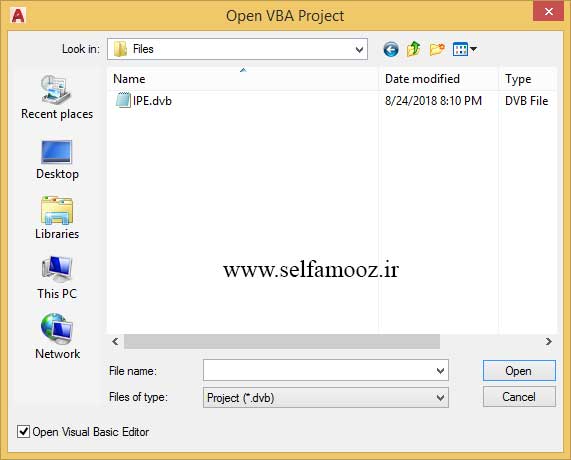
- استفاده از روش سوم باعث ظاهر شدن پنجره VBA Manager میشود. وقتی پنجره VBA Manager ظاهر شد با کلیک بر روی دکمه Load، پنجره Open VBA Project ظاهر میشود که میتوانیم فایل ماکرو را انتخاب و آنرا بارگذاری کنیم.
استفاده از روش چهارم باعث ظاهر شدن پنجره Load/Unload Applications میشود. در این پنجره هم میتوانیم فایلهای ماکرو و هم میتوانیم فایلهای لیسپ را بارگذاری کنیم.
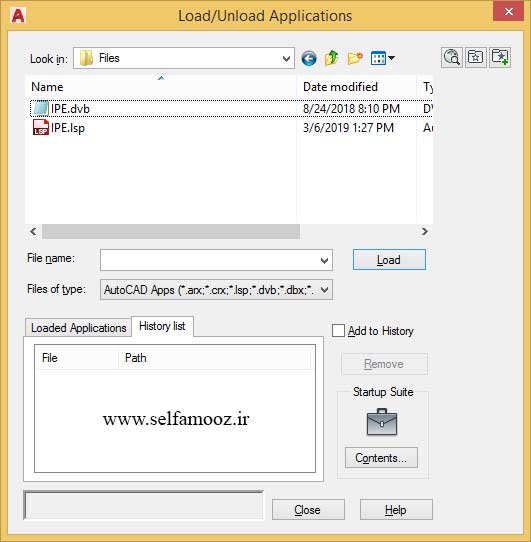
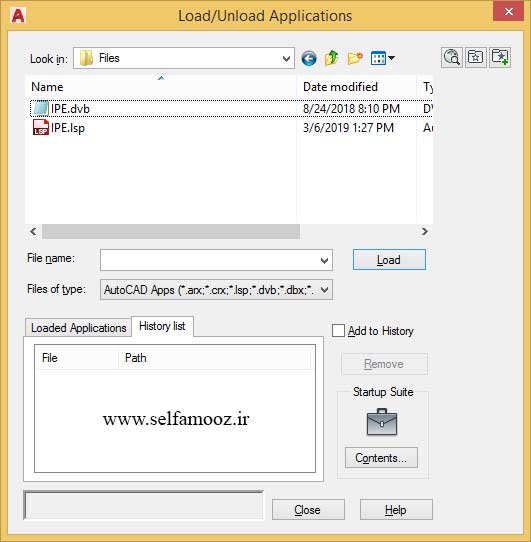
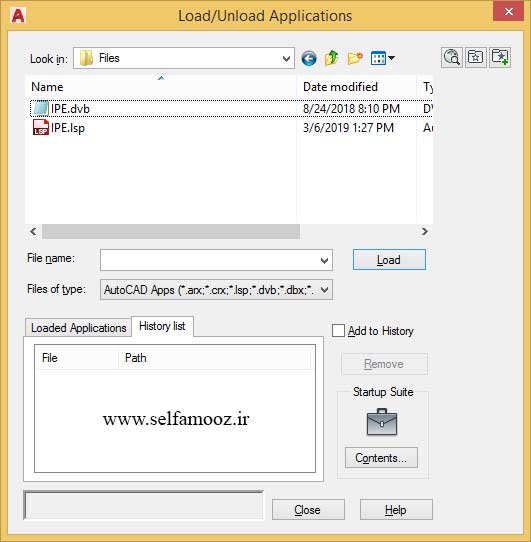
بعد از انتخاب فایل ماکرو و بارگذاری آن، پنجره ای به نام AutoCAD ظاهر میشود. این پنجره 4 دکمه و یک گزینه دارد.



More Info
اطلاعاتی در مورد نحوه بارگذاری و خطرات احتمالی بارگذاری فایلهای ماکرو میدهد.
Disable Macro
اگر ماکرویی که میخواهیم بارگذاری کنیم ویروسی باشد، این دکمه را میزنیم.
Enable Macro
اگر بخواهیم ماکرو را بارگذاری کنیم، این دکمه را میزنیم.
Do Not Load
اگر بخواهیم ماکرو بارگذاری نشود، این دکمه را میزنیم.
گزینه Always ask before opening projects with macros
اگر تیک این گزینه را برداریم، بعد از بارگذاری فایلهای ماکرو دیگر این پنجره ظاهر نمیشود (پیشنهاد میکنیم تیک این گزینه را برندارید).
اجرای فایلهای ماکرو در اتوکد
به سه روش میتوانیم فایلهای ماکرو را در اتوکد اجرا کنیم:
- نوشتن دستور VBARun در خط فرمان
- نوشتن دستور VBARun- در خط فرمان
- با نوشتن چند خط لیسپ و بارگذاری فایل لیسپ همراه با فایل ماکرو
روش اول باعث ظاهر شدن پنجره Macros میشود. در قسمتی که نام ماکروها آمده، میتوانیم ماکرویی را که میخواهیم انتخاب کنیم و دکمه Run را بزنیم تا ماکرو اجرا شود.
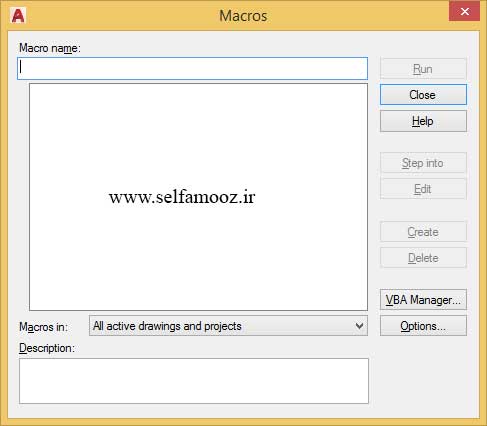
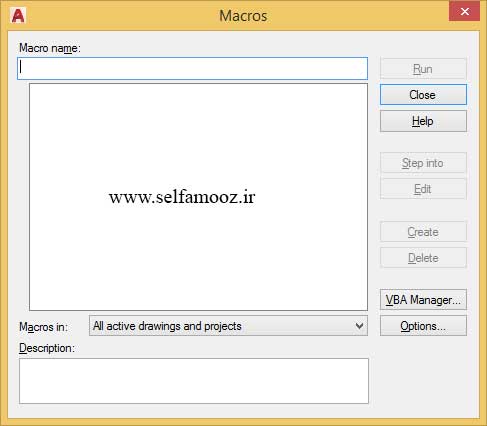
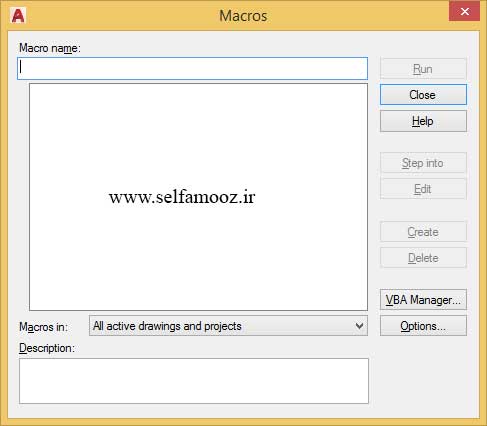
روش دوم، مانند روش اول است با این تفاوت که تمام مراحل را از خط فرمان پیگیری میکنیم. بعد از اجرای دستور باید اسم ماکرو را در خط فرمان نوشته و اینتر را بزنیم تا برنامه اجرا شود.
نکته: اکثر دستوراتی که بعد از اجرای آنها پنجره ای ظاهر میشود، اگر یک خط فاصله “-” قبل از دستور بنویسیم و بعد دستور را بنویسیم، دیگر پنجره ای ظاهر نمیشود و میتوانیم تمام مراحل دستور را از خط فرمان پیگیری کنیم.
دو روش بالا کمی زمانبر هستند به همین خاطر به توضیح روش سوم میپردازیم که بسیار راحت است.
در این روش میتوانیم چند خط برنامه لیسپ نوشته و آن را همراه با فایل ماکرو بارگذاری کنیم.
مثلاً در فایلی که در ادامه ارائه شده است، در کنار فایل ماکرو، یک فایل لیسپ نیز وجود دارد.
اگر فایل را باز کنیم (فایل در Notepad باز میشود)، با چنین کدهایی مواجه خواهیم شد:
(defun c:ipe ()
(command “-vbarun” “ipe”)
)
برای اجرای فایلهای ماکروی دیگر کافی است بجای IPE در فایل لیسپ، نام برنامه مورد نظر را بنویسید.
به این صورت، بعد بارگذاری هر دو فایل ماکرو و لیسپ، کافیست فقط اسم برنامه را در خط فرمان بنویسیم تا برنامه اجرا شود.
خارج کردن از بارگذاری فایلهای ماکرو در اتوکد
برای خارج کردن از بارگذاری فایلهای ماکرو ، دستور VBAMan را اجرا کرده تا پنجره VBA Manager ظاهر شود. ماکروی مورد نظر را قسمت Project انتخاب کرده و دکمه Unload را میزنیم.

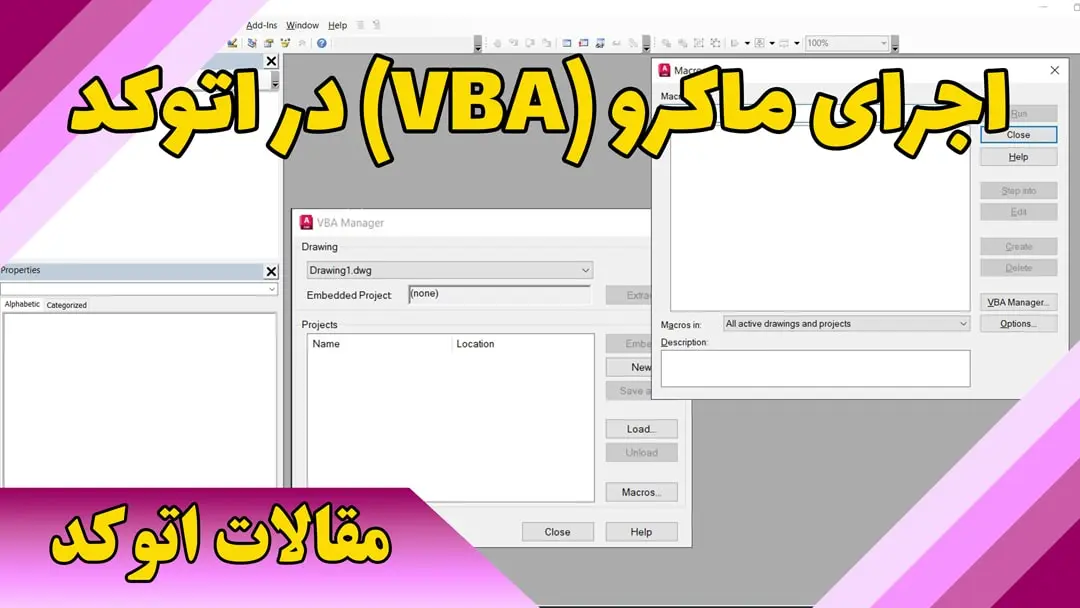






2 پاسخ
سلام
من برنامه استخراج نقاط از کد به اگسل رو خریداری کردم بعد از خرید نیاز به دریافت فایل ماکرو شدم که از سایت کد بخوام نصب بکنم بصورت رایگان یکماهه هستش ایا راهی برای دریافت فایل غیر از این راه پیشنهاد میکنید
با تشکر یاسری
سلام
اگه منظورتون ماژول ویژوال بیسیک در اتوکد هست که این فایلها به صورت رایگان موجود هست و در لینکهایی که در همین پست قرار دادم میتونید نسخه مربوطه رو دریافت بکنید.
موفق باشید